Pin Item
The Pin Item rule and the tool that allows you to organize search results according to your business goals enable you to manage the display of specific offers based on query filters or keywords. Here's how you can easily manage the rules from the Dashboard Search.
You can explore how Qtravel Search & Discovery Platform works with example data. Sign up or, if you have an account, just log in.
Step 1: Login
Log in to the Qtravel Dashboard Search application.
Step 2: Go to the Merchandising Section
After logging in, go to the Merchandising section and select the "Manage Search" option.
Step 3: Review Rules
Once you click on the Merchandising > Search Rules, you will see a view of all the initialized rules in your project.
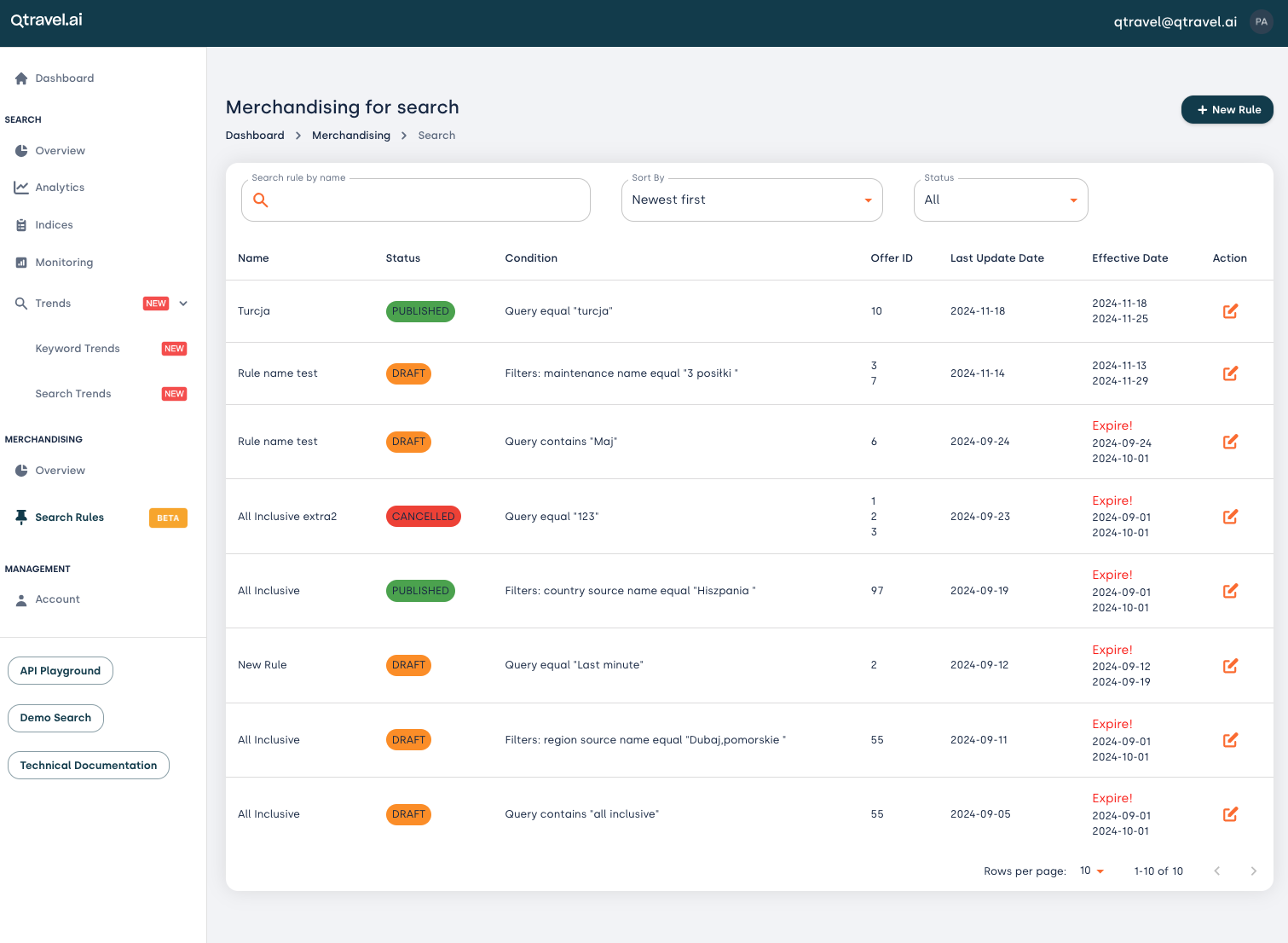
Step 4: Add a New Rule
To add a new rule:
- Click "New Rule" in the top-right corner.
- You will be directed to edit the new rule.
- Fill in the fields:
- Rule Name – give the rule any name.
- Rule Validity Date – specify the date range for the rule’s activation.
- Rule Description – enter a brief description to indicate what the rule pertains to.
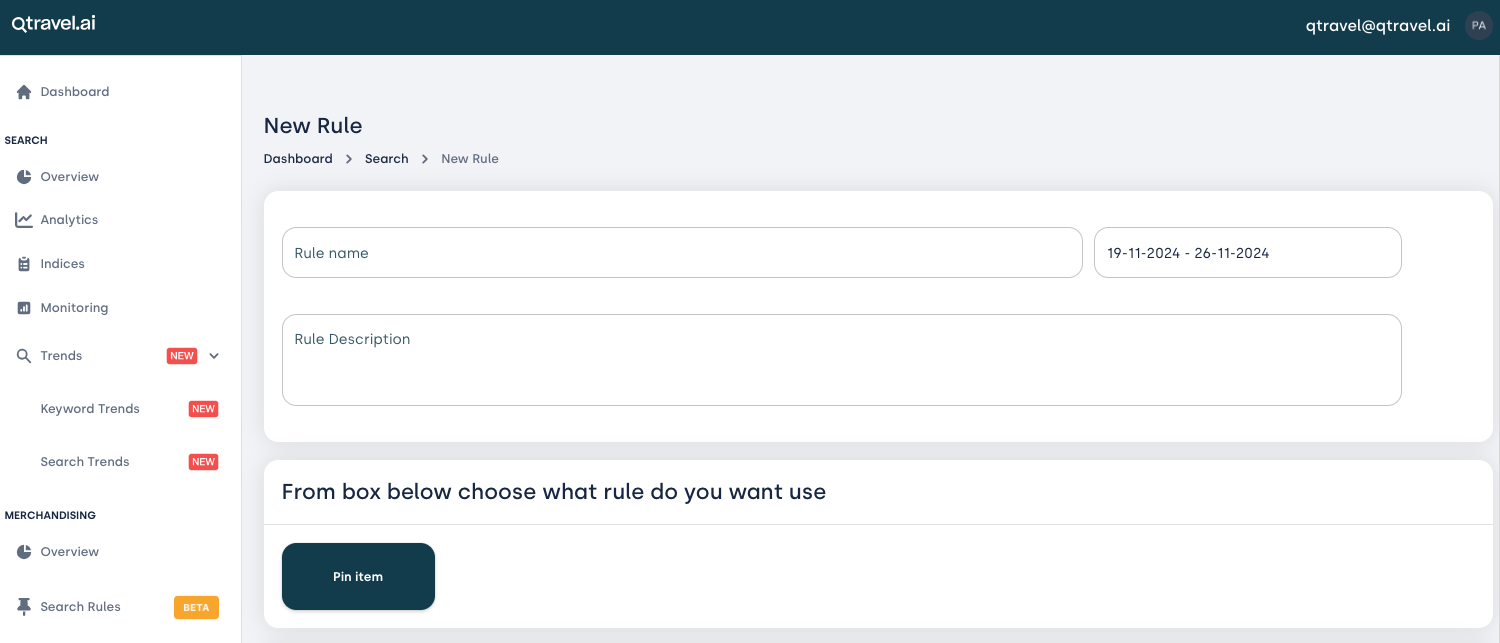
Step 5: Query Settings
In the "Query" field, enter the keyword or query for which the rule should be triggered, adding the "equals" or "contains" condition.
Step 6: Filters
Add filters to be applied when creating the rule to match the specific query. Click the Save button to save changes.
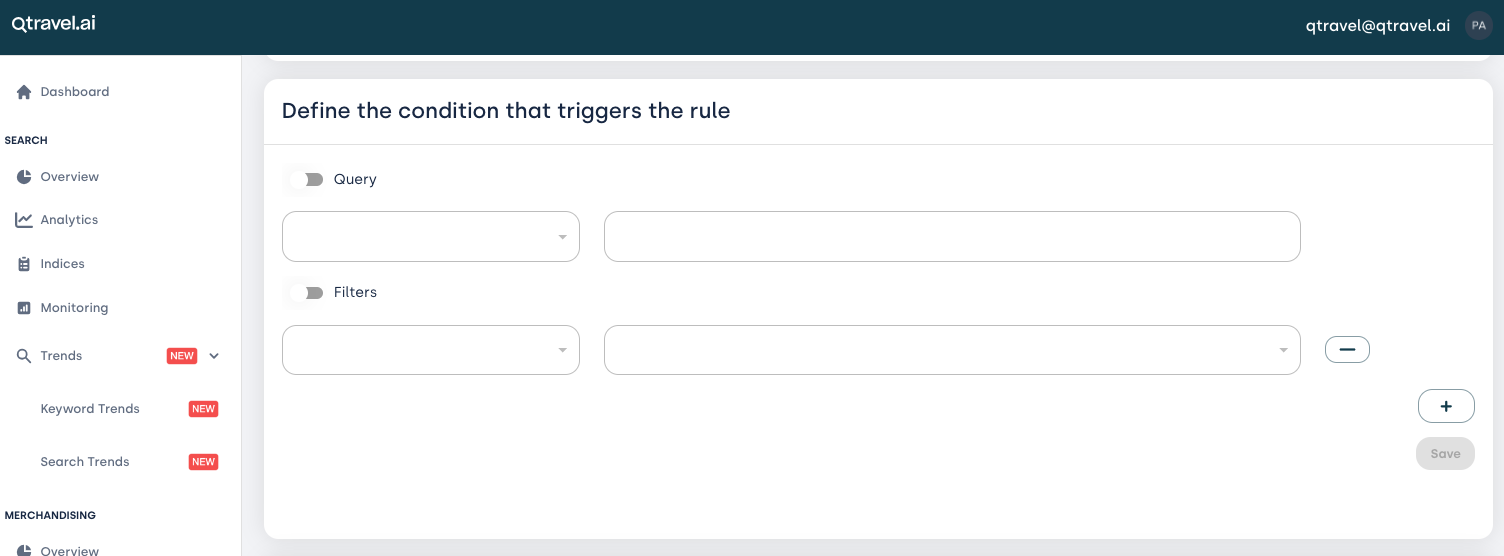
Step 7: Offer Selection
In the "Offers" section, enter the offer ID and specify its position in the list. Click the Save button to save changes.
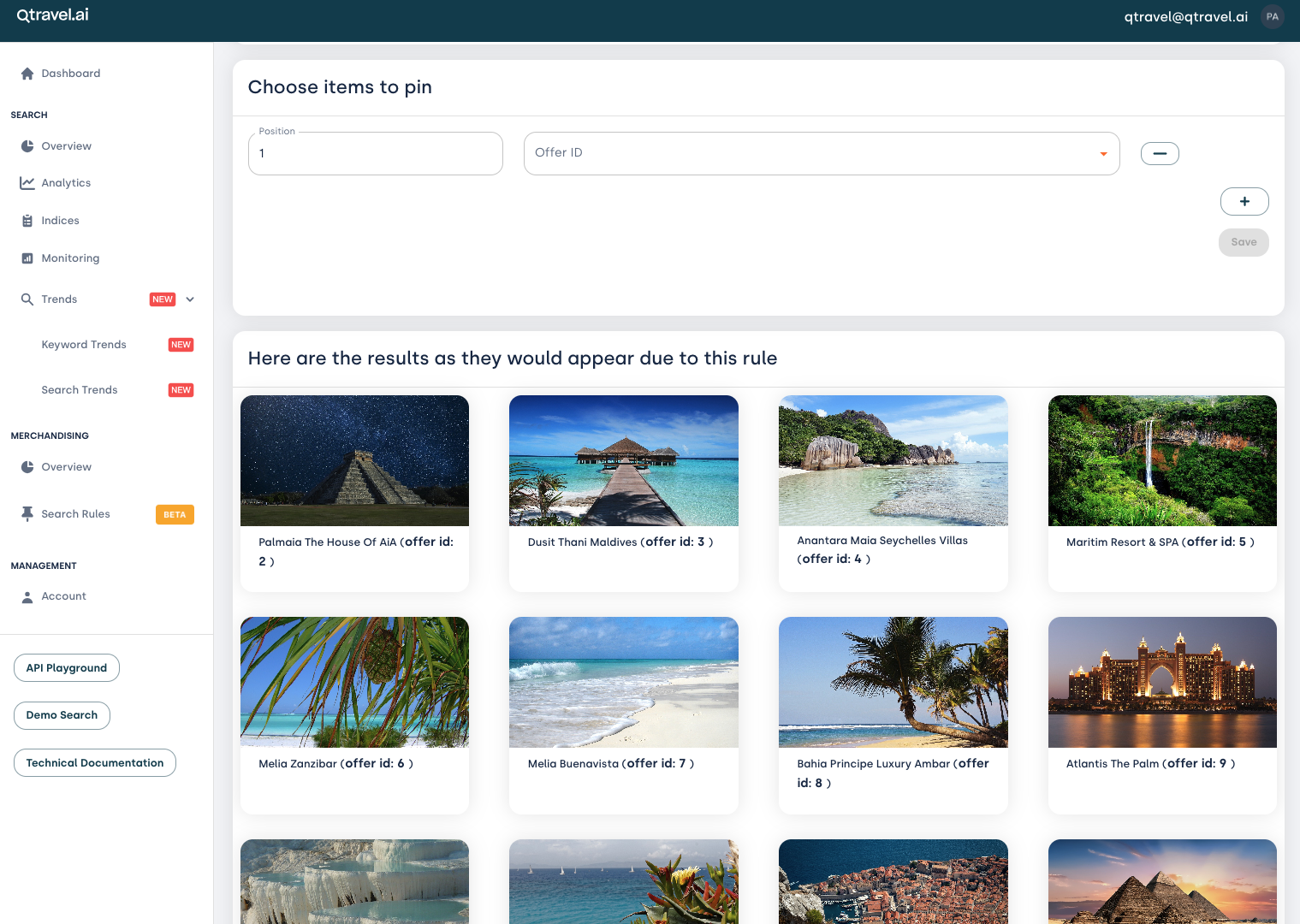
Step 8: Save Rule
You have two option :
- Save as draft: This means that the rule is not available in production. It is saved as a draft that you can edit later.
- Save: This means that the rule will be active and appear in production.
Done! Now you can manage your rules and adjust the display of offers according to your business needs.